
In 2024, Unlocking the Power of Smart Lock A Beginners Guide for Xiaomi Redmi 13C 5G Users

Unlocking the Power of Smart Lock: A Beginner’s Guide for Xiaomi Redmi 13C 5G Users
Google constantly comes up with features to simplify the way users interact and complete tasks on the Android platform. One of the most important features that techies loved to debate about was the Smart Lock Android, a secure password manager functioning in sync with a Google account on the Android phone.
Part 1: What is Android Smart Lock?

Android Lollipop added a feature called Smart Lock, and the feature was devised as a smart tool to prevent the Android phone from locking once it was initially unlocked. In other words, the feature overrides an Android phone’s Lock Screen feature, thereby saving users the need to enter passwords every time the Xiaomi Redmi 13C 5G device locks.
If you’re at home, it’s likely your android phone is locked out if you haven’t accessed at for some time. Smart Locks solves the problem in many ways. It allows you to allocate trusted places. Once you within range of the trusted places, your phone won’t lock. Trusted devices come next. Smart Lock is assigned to Bluetooth and Android NFC unlock devices.


Finally, trusted face unlocking is the ultimate face recognition system that unlocks your Android device as soon as you look at it across the front-facing camera. A face unlock first introduced with Android Jelly Bean and has been significantly improved in later versions.
Turning On Smart Lock
The feature is enabled by first accessing settings. For example, in a Samsung Galaxy S6:
Tap on Settings, which is the gear symbol.

- • Click on Personal and tap on Security.
- • Go to Advanced and tap on Trust agents and make sure Smart Lock is turned on.

- • Under Screen Security tap Smart Lock.
- • Here, you need to enter your Screen Lock. If you haven’t done so, set up a password and PIN by following the on-screen prompts. The screen Lock is needed every time you have to change the Smart Lock settings.

Within Smart Lock, there are three options for setting the system. You can set up trusted devices, trusted face, and trusted places individually, combining two or all three at the same time. You can choose just one trusted face, but you have the option to set up as many trusted devices and trusted places as needed.

Part 2: Turn On Smart Lock For Android with Trusted Devices
You can decide on a trusted device to be paired with Smart Lock Android.

For example, you can set up a Smart Lock for Bluetooth in your Android Bluetooth settings. It can also be done for Android NFC unlock devices. Examples include the Bluetooth system in your car, NFC unlocks, android sticker on the car’s phone dock, or Bluetooth in your watch.
- • Go to Settings.
- • Tap on Security and then Smart Lock.
- • Existing paired options are listed under Trusted Devices.
- • Initially, trusted devices will show None.

Tap on Add Trusted Devices.

The next screen is the Choose Device Type.

Since you have already paired Bluetooth, it will ask you to choose the Xiaomi Redmi 13C 5G device from the list.

- • As an example, let’s take the case of LG HBS800. It may show Not connected until you add it.
- • It will show up under Trusted devices in the Smart Lock menu.
- • When you turn the added device on, Smart Lock now unlocks the Android mobile.

Similarly, other Bluetooth and NFC unlock android supported gadgets can be added under the list of Trusted Devices.
Part 3: Turn On Smart Lock For Android With Trusted Locations
You can also add locations or addresses to Smart Lock Trusted Locations, and the phone unlocks automatically as soon as you arrive at the desired location. For example, you can set up your home or work address under Trusted Locations.
Check current settings first.

On a new Android phone, visit Settings>Personal.

Then Lock Screen and Security.

Then Secure Lock Settings.

Tap Smart Lock.

Tap on Trusted Places.

Tap on Add Trusted Places

- • Initiate the Google Maps app on the Android phone. Make sure the Internet and GPS are on.
- • Pick a place.

- • Click on Settings.
- • Click on Edit home or work. You can now add or edit the required addresses.
- • As an example, click on the Enter work address.
- • You now have the option to type in the address or use the address listed on Google Maps as the required work address.

- • A successful addition is listed and can be edited under the Edit work address.
- • Close the Google Maps app.
- • The work address is automatically propagated and configured with Smart Lock settings.
- • Go back to Settings> Security> Smart Lock> Trusted Places.
- • The work address you added is now listed under Work.

- • However, it is not yet configured as a Smart Lock option. Tap the location once, and it is enabled.
- • The switch along the address to the right turns blue, indicating it is enabled.
- • The work address is now listed under Trusted places for Work.

- • The phone is now configured for the work address and will unlock whenever you are at the location.
- • Since it works on Google Maps, the feature works through an Internet connection.
Part 4: Turn On Smart Lock For Android With Trusted Face

The feature recognizes your face and then unlocks the Xiaomi Redmi 13C 5G device. Once you set up the Xiaomi Redmi 13C 5G device to recognize your face as a trusted face, it will unlock the Xiaomi Redmi 13C 5G device as soon as it recognizes you.

PRECAUTION: At best, this can be the first level of security, as one who resembles you to some extent can unlock the Xiaomi Redmi 13C 5G device. Photographs are not stored in the system. The device does hold necessary data to recognize your face, and the security level is determined by how good the Xiaomi Redmi 13C 5G device is configured. The data is not accessed by any app or loaded onto a Google server for backup.
Setting Up Trusted Face
- • Go to Smart Lock and tap Trusted Face.
- • Tap on Setup. Follow on-screen instructions.

The device begins to gather data about your face. The trusted face icon appears. As a backup, in case Smart Lock does not recognize your face, use the manual system by applying the PIN or password to unlock the Xiaomi Redmi 13C 5G device.

In case Trusted Face is not required, tap on reset Trusted Face appearing under the Trusted Face menu. Tap on Reset to reset the option.
How To Improve Facial Recognition In Your Bluetooth and Android NFC Unlock Devices

- • If you feel facial recognition is not up to the mark, go to Smart Lock and tap on a Trusted face.
- • Tap on Improve face matching.
- • Tap on Next and follow instructions on the screen to complete the task.
Smart Lock Android is a great feature and is only going to improve on time. With added security measures being introduced by Google for Bluetooth and NFC unlock android devices, including configuration to Google maps and Gmail, the feature may be one of the most important features to overcome constant blocking of devices even in protected places.
Video on How to Remove Android Lock Screen Without Data Loss
Top 4 SIM Location Trackers To Easily Find Your Lost Xiaomi Redmi 13C 5G Device
Losing your smartphone can be a distressing experience. It’s not just a device; it’s a treasure trove of memories and personal information. Fortunately, technology has come to the rescue with SIM location trackers. These useful tools will help you ensure your lost device is never truly lost.
Whether you call it a SIM location tracker, a SIM card locator, a SIM card finder, or even a SIM card number finder, these smart solutions are your best friends in times of need. So dive in and discover the top 4 SIM location trackers to make device retrieval a breeze.
Parental Control Software
Part 1: Why You Need SIM Location Trackers at Your Disposal
In today’s fast-paced world, losing a smartphone happens more often than one would like to admit. Picture this: You’re in a rush, juggling tasks, and suddenly, your phone slips out of your pocket or bag. Panic sets in as you realize it’s nowhere to be found.
![]()
Losing your smartphone can be depressing, not just because of the cost of replacing it. Think about all the photos, messages, and personal information stored on it. It’s like losing a piece of yourself. This is where SIM location trackers come to the rescue.
Common Scenarios of Device Loss
Check out some of the most common scenarios where a phone might get lost:
- Have you ever left your phone in a cab or at a restaurant? It’s surprisingly common.
- Sometimes, it slips out of your pocket during a hectic commute.
- In the worst cases, it might even get stolen.
The Growing Need for SIM Card Finders
With lives deeply intertwined with technology, the demand for easy and effective device tracking is rising. People want solutions that don’t require a tech genius to operate. They want something simple, straightforward, and, as much as possible, free SIM card locators.
Factors To Consider When Choosing a SIM Location Tracker
Now, here are the top factors you need to check when you are about to choose an online SIM location tracker.
- You need a tracker that can pinpoint your device’s location precisely.
- Ensure it works with your device and operating system.
- **User Reviews.**Check what others say about the tracker. Real user experiences matter.
- **Additional Features.**Some trackers offer extra perks like geofencing or remote device control. Consider what suits your needs.
The bottom line is that SIM location trackers offer a lifeline when your device vanishes into thin air. They’re your best shot at getting it back quickly and easily. Plus, in this age of digital privacy, knowing where your personal information is can be a big relief.
In the next part of this journey, this article will delve into the top 4 SIM location trackers that are here to make your life simpler and your devices safer. So, stay tuned and explore these handy tools that bring peace of mind to the palm of your hand.
Part 2: Top 4 SIM Location Trackers
Now that you understand why SIM location trackers are essential let’s dive into the world of these handy tools. This section explores four of the most popular SIM card finder that can help you track your SIM card location online for free.
Hoverwatch
Hoverwatch is your go-to solution for simple and effective SIM location tracking. Designed with user-friendliness in mind, it offers accurate GPS tracking call and SMS monitoring and operates in stealth mode.
![]()
Key Features
Check out Hoverwatch’s essential features below:
- It provides real-time GPS tracking to pinpoint your device’s location accurately.
- You can monitor calls and messages on the target device.
- Hoverwatch operates discreetly, so the user of the tracked device won’t know it’s being monitored.
Pros
Listed below are Hoverwatch’s advantages:
- Easy to set up and use, making it ideal for beginners.
- Supports a wide range of devices and operating systems.
- Affordable pricing plans.
Cons
Below is the drawback of using Hoverwatch:
- Some advanced features may require rooting or jailbreaking the target device.
mSpy
For a comprehensive monitoring solution that includes SIM location tracking, mSpy is a top choice. It not only provides real-time location tracking but also offers geo-fencing and social media monitoring. mSpy is particularly popular among parents who want to ensure their children’s safety online.
![]()
Key Features
Key characteristics of mSpy are as follows.
- Track the target device’s location in real time.
- Set up virtual boundaries and receive alerts when the Xiaomi Redmi 13C 5G device enters or leaves these areas.
- Monitor social media activities and messages.
Pros
The benefits of using mSpy are as follows:
- Excellent for parents who want to ensure their child’s safety online.
- Comprehensive monitoring, including text messages, calls, and social media.
- Compatible with Android and iOS devices.
Cons
The disadvantages of mSpy are outlined below:
- Relatively higher pricing compared to some other trackers.
- Advanced features might require device rooting or jailbreaking.
Spyic
Spyic is a trusted name in the world of monitoring and tracking software. It offers precise location tracking, works without rooting or jailbreaking, and comes with features like geofencing. Spyic is highly reliable, user-friendly, and compatible with Android and iOS devices.
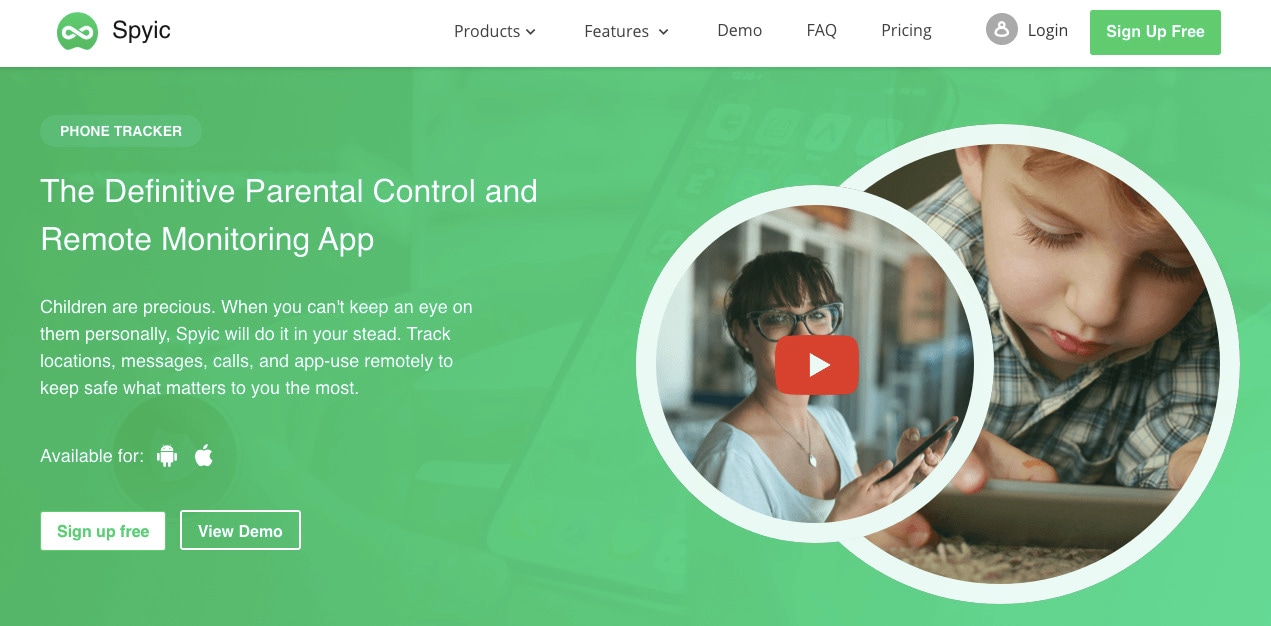Key Features
See the highlights of Spyic below:
- It provides accurate location information, including location history.
- Spyic can be used without rooting or jailbreaking the target device.
- Set up virtual boundaries and get alerts if the Xiaomi Redmi 13C 5G device enters or exits these areas.
Pros
Here are some of Spyic’s many benefits:
- Highly reliable and user-friendly.
- Works on both Android and iOS devices.
- Offers a web-based dashboard for easy monitoring.
Cons
The drawbacks of utilizing Spyic are as follows:
- The pricing may be a bit on the higher side for some users.
- Some advanced features may require a premium subscription.
Spyzie
Spyzie is a versatile monitoring tool covering SIM location tracking and more. It provides accurate location updates, social media monitoring, and call/text tracking. One of its standout features is that it doesn’t require complex technical procedures like rooting or jailbreaking, making it accessible to users of all levels.
![]()
Key Features
Take a look at some of Spyzie’s best qualities:
- Get real-time location updates of the target device.
- Track social media activities, messages, and media files.
- Monitor calls and text messages on the target device.
Pros
Spyzie’s benefits are as follows:
- Compatible with Android and iOS devices.
- There is no need for complex technical procedures like rooting or jailbreaking.
- User-friendly interface for easy navigation.
Cons
The Spyzie’s drawback is detailed here:
- Pricing plans might be a consideration for budget-conscious users.
Part 3: How To Unlock iPhone SIM?
Now, what if you don’t only want to track your SIM number location but also want to deal with other iPhone SIM-related issues like SIM not supported, invalid SIM, locked SIM, or no network servicing? Luckily, this article is also set to share a robust solution - Wondershare Dr.Fone – SIM Unlock. This versatile tool helps you locate your device and ensures your iPhone’s SIM card functions smoothly.

Dr.Fone - Screen Unlock (iOS)
Best SIM Unlock for iPhone.
- Simple, click-through, process.
- Fix SIM unlock with a few clicks.
- Supports almost all carriers, from Vodafone to Sprint.
- No tech knowledge required, everybody can handle it.
- Supports the latest iOS version fully!

4,395,217 people have downloaded it
Why Choose Dr.Fone - SIM Unlock
Below are the key features that make this tool unmatched:
- Dr.Fone - SIM Unlock is your trusted companion for various iPhone models. Whether rocking the latest iPhone or an older version, this tool has your back.
- **User Friendly Interface.**No need to be a tech wizard to use Dr.Fone - SIM Unlock. Its straightforward interface ensures that even if you’re not tech-savvy, you can easily unlock your iPhone SIM.
- **Broad Compatibility.**It supports many iPhone models and is regularly updated to stay compatible with new releases.
- **Quick and Easy.**The process is designed to be simple and efficient, ensuring you get your iPhone back up and running quickly.
Step-by-Step Guide to Using Dr.Fone - SIM Unlock
Here’s a simple step-by-step guide to unlocking your iPhone SIM using Dr.Fone - SIM Unlock:
- Step 1: After downloading and installing the software, start Wondershare Dr.Fone on your computer. Continue to the Toolbox area, then select Screen Unlock and iOS to launch the tool in a new window.

- Step 2: In the new window, hit the Remove SIM Locked button to start the process. You will then be sent to the Remove SIM Locks page, where you must click Start to initiate the process.

- Step 3: The platform will detect your device and present its details on the following screen. Click the Unlock Now button to continue the unlocking procedure.

- Step 4: Because this method necessitates jailbreaking your iOS device, you will be prompted to do so first. If you want to follow a guide, click on Jailbreak Guide. If you want to watch a video guide, select Watch Video.

- Step 5: The screen will invite you to perform several actions, starting with removing the SIM card from the iDevice. To access the Xiaomi Redmi 13C 5G device’s network settings, go to Settings, then WLAN. Find the Wi-Fi networks you’ve joined and select Forget This Network.
- Step 6: Unlink all connected networks from My Networks and turn off Wi-Fi. After that, re-insert your SIM card and press the Continue button. The following screen will offer a prompt box with the status of the unlocking process.

- Step 7: After a few moments, the window will display a completion notification, and you must click Done to complete the process.

And that’s it! You’ve successfully unlocked your iPhone SIM using Dr.Fone - SIM Unlock. Now, your device should be free from SIM-related issues, and you can enjoy seamless network connectivity. So, if you’re facing SIM woes, don’t fret; Dr.Fone - SIM Unlock has you covered.
Conclusion
Losing your smartphone is more common than you might think. Thankfully, SIM location trackers are here to save the day. These simple tools offer accuracy and peace of mind, ensuring that your lost device can be swiftly recovered. Remember, quick device recovery means safeguarding your cherished memories and personal data. So, explore the recommended trackers this article has covered, and choose the one that best suits your needs.
And if you ever need to unlock your SIM card , Dr.Fone - SIM Unlock is your best companion. Enjoy the enhanced security, broad compatibility, and user-friendliness that come with it.
How to Remove a Previously Synced Google Account from Your Xiaomi Redmi 13C 5G
The setting up process of a new Android phone requires you to add a Google account that saves all activities and data of the phone like search history, details of online shipping, play store purchases, and more. Once the account is set, it cannot be changed till you delete everything from your phone. Moreover, with the introduction of FRP lock, even a factory reset will not remove the synced Google account.

So, now what if you want to sell your phone or have purchased a second-hand device that is still associated with the previous owner’s Google account? No, worries as there are workarounds available that will help you remove your previously synced google account from your Android device.
Keep reading to know more in detail about how to bypass previously synced google accounts.
Heres a full guide on how to remove google account from android, click to know more!
Part 1: Remove Previously Synced Google Account from Android Phone Without Phone Reset
In this part, we will discuss the methods that can be used for removing the previously synced account from your Android phone without a phone reset.
Method 1: Removing Google Account using the Android Settings Menu
If you just plan to reset your phone, maybe because of the lag caused by the phone cache, and you know the inconvenience of Google FRP as a protection mechanism, then you can remove Google FRP through the Settings menu.
The steps for this method are listed below.
- Step 1: On your Android phone go to the Settings option and choose Accounts & Backup.
- Step 2: Select the Manage Accounts option now and the list of the associated Google Devices will appear.
- Step 3: Choose and click on the Google Account that you want to remove and a pop-up message will appear to inform you that all the account data will be deleted with this action.
To confirm the removal of the account, click on the Remove account button.

Method 2: Remove the Google account from the Android phone using the computer
There is another method using which you can remotely remove the Google account associated with your phone. The steps for the method are listed below.
- Step 1: Using another device or a PC, sign in to your Google account that was previously synced on this device and choose the Security option.
- Step 2: Next scroll down and then tap on the Your devices option and choose to Manage devices.
- Step 3: You will now see the list of devices linked to your Google account. Next, tap on Find a lost or stolen phone and then select the Remove option present next to Account access.
- Step 4: You will be again asked if you want to delete the account. Select the Remove option.
- Step 5: The account will be removed successfully and the confirmation message will appear.
Note: This method will actually sign out you from the Google account and will not delete it permanently. To again get access to the account, a notification will appear on your phone to enter the password.

Part 2: How to Disable Factory Reset Protection to Bypass Google Account Verification After Factory Reset
The Factory Reset Protection (FRP) is a security feature for the Android device that allows factory reset only after the associated Google ID and password are entered correctly. With multiple accounts and passwords to remember there is quite a possibility that you may forget your Android phone Google account details and here the need to bypass Google account verification arises.
Though there are multiple tools available we recommend Dr. Fone - Screen Unlock (Android) as the best and the most reliable option. Using this excellent Windows and Mac-based software, FRP lock on all popular Android devices including Samsung, LG, HTC, and others. The tool is simple to use and requires no technology. There is also an option where you can unlock your device if you do not know the OS version.

Dr.Fone - Screen Unlock (Android)
Get into Locked Phones within Minutes
- 4 screen lock types are available: pattern, PIN, password & fingerprints.
- Easily remove the lock screen; No need to root your device.
- Everybody can handle it without any technical background.
- Provide specific removal solutions to promise good success rate
4,008,669 people have downloaded it
Steps to remove FRP lock using Dr. Fone-Screen Unlock (Android)
Step 1: Download, install and run the software on your system, and from the main interface choose the Screen Unlock option. Make sure that your phone is connected to WiFi.

Step 2: Next, choose Unlock Android Screen/FRP and then select the Remove Google FRP Lock option.

Step 3: Next, choose the OS version of your device from the given options, and then using a USB cable, connect your phone to your system.

Step 4: After the Xiaomi Redmi 13C 5G device is connected, the Xiaomi Redmi 13C 5G device information will appear on the software for you to confirm and the notification for the same will be sent to your Android phone.
Step 5: Now follow the notifications for removing the FRP lock and in the browser enter drfonetoolkit.com.

Step 6: Next, click on the Android 6/9/10 button, choose Open Settings and select the PIN option to set a PIN to be used in the further steps.

Step 7: Keep following the steps as they appear till you reach the Google Account Sign-In page. Here click on the Skip option that will successfully remove and bypass the Google Account.

The above given are the brief steps for the FRP bypass process. To learn about the entire process in detail, check Dr.Fone-Screen Unlock (Android) guide .
Part 3: Hire a Remote FRP Removal Service to Bypass ZTE/Motorola After Factory Reset
To bypass the FRP lock on your ZTE, Motorola, and Samsung device, there is also an online service called UnlockJunky.com that claims to remove the FRP lock and previously linked account on your Android device within 5-15 minutes. This is a paid service that also claims that if they are unable to remove the lock, they will refund the amount to their customers.
So, if you cannot sign in with a Google account that was previously synced, you can give this, method a try.
Step 1: Open the official service page Unlockjunky on your browser.
Step 2: Next, choose the Xiaomi Redmi 13C 5G device’s brand, model, and unlock type from their respective drop-down menus. Click on Unlock Now button after entering the details.
Step 3: Now you need to initiate the order by providing the details asked and completing the payment.
Step 4: Next, the software needs to be downloaded and installed on your system, and using a USB cable, connect your phone to your computer.
Step 5: Connect with one of the support provider members through the live chat and they will help you remove the FRP lock on your Android phone.
With the steps above, you can remove the account previously synced on this device.

Limitations of using the Unlockjunky method:
- This is a paid service.
- Works only with Motorola, ZTE, and Samsung devices.
- There is no surety that the service will work for removing the FRP lock on your devices.
- If you have to remove the FRP lock from multiple devices, a separate payment for each device has to be done.
Conclusion
Above we have listed several ways to remove a previously synced Google account on your Android device. The best of all the listed solutions is Dr. Fone - Screen Unlock (Android) as it supports bypassing FRP lock on multiple Android devices in a hassle-free manner. Once the license is purchased, you can unlock as many numbers of devices as you want without any worries.
- Title: In 2024, Unlocking the Power of Smart Lock A Beginners Guide for Xiaomi Redmi 13C 5G Users
- Author: Marry
- Created at : 2024-07-18 14:27:58
- Updated at : 2024-07-19 14:27:58
- Link: https://unlock-android.techidaily.com/in-2024-unlocking-the-power-of-smart-lock-a-beginners-guide-for-xiaomi-redmi-13c-5g-users-by-drfone-android/
- License: This work is licensed under CC BY-NC-SA 4.0.


