
Top 4 SIM Location Trackers To Easily Find Your Lost Itel A70 Device

Top 4 SIM Location Trackers To Easily Find Your Lost Itel A70 Device
Losing your smartphone can be a distressing experience. It’s not just a device; it’s a treasure trove of memories and personal information. Fortunately, technology has come to the rescue with SIM location trackers. These useful tools will help you ensure your lost device is never truly lost.
Whether you call it a SIM location tracker, a SIM card locator, a SIM card finder, or even a SIM card number finder, these smart solutions are your best friends in times of need. So dive in and discover the top 4 SIM location trackers to make device retrieval a breeze.
![]()
Part 1: Why You Need SIM Location Trackers at Your Disposal
In today’s fast-paced world, losing a smartphone happens more often than one would like to admit. Picture this: You’re in a rush, juggling tasks, and suddenly, your phone slips out of your pocket or bag. Panic sets in as you realize it’s nowhere to be found.
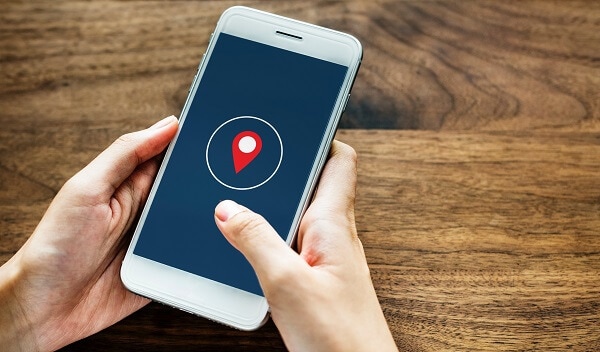Losing your smartphone can be depressing, not just because of the cost of replacing it. Think about all the photos, messages, and personal information stored on it. It’s like losing a piece of yourself. This is where SIM location trackers come to the rescue.
Common Scenarios of Device Loss
Check out some of the most common scenarios where a phone might get lost:
- Have you ever left your phone in a cab or at a restaurant? It’s surprisingly common.
- Sometimes, it slips out of your pocket during a hectic commute.
- In the worst cases, it might even get stolen.
The Growing Need for SIM Card Finders
With lives deeply intertwined with technology, the demand for easy and effective device tracking is rising. People want solutions that don’t require a tech genius to operate. They want something simple, straightforward, and, as much as possible, free SIM card locators.
Factors To Consider When Choosing a SIM Location Tracker
Now, here are the top factors you need to check when you are about to choose an online SIM location tracker.
- You need a tracker that can pinpoint your device’s location precisely.
- Ensure it works with your device and operating system.
- **User Reviews.**Check what others say about the tracker. Real user experiences matter.
- **Additional Features.**Some trackers offer extra perks like geofencing or remote device control. Consider what suits your needs.
The bottom line is that SIM location trackers offer a lifeline when your device vanishes into thin air. They’re your best shot at getting it back quickly and easily. Plus, in this age of digital privacy, knowing where your personal information is can be a big relief.
In the next part of this journey, this article will delve into the top 4 SIM location trackers that are here to make your life simpler and your devices safer. So, stay tuned and explore these handy tools that bring peace of mind to the palm of your hand.
Part 2: Top 4 SIM Location Trackers
Now that you understand why SIM location trackers are essential let’s dive into the world of these handy tools. This section explores four of the most popular SIM card finder that can help you track your SIM card location online for free.
Hoverwatch
Hoverwatch is your go-to solution for simple and effective SIM location tracking. Designed with user-friendliness in mind, it offers accurate GPS tracking call and SMS monitoring and operates in stealth mode.
![]()
Key Features
Check out Hoverwatch’s essential features below:
- It provides real-time GPS tracking to pinpoint your device’s location accurately.
- You can monitor calls and messages on the target device.
- Hoverwatch operates discreetly, so the user of the tracked device won’t know it’s being monitored.
Pros
Listed below are Hoverwatch’s advantages:
- Easy to set up and use, making it ideal for beginners.
- Supports a wide range of devices and operating systems.
- Affordable pricing plans.
Cons
Below is the drawback of using Hoverwatch:
- Some advanced features may require rooting or jailbreaking the target device.
mSpy
For a comprehensive monitoring solution that includes SIM location tracking, mSpy is a top choice. It not only provides real-time location tracking but also offers geo-fencing and social media monitoring. mSpy is particularly popular among parents who want to ensure their children’s safety online.
![]()
Key Features
Key characteristics of mSpy are as follows.
- Track the target device’s location in real time.
- Set up virtual boundaries and receive alerts when the Itel A70 device enters or leaves these areas.
- Monitor social media activities and messages.
Pros
The benefits of using mSpy are as follows:
- Excellent for parents who want to ensure their child’s safety online.
- Comprehensive monitoring, including text messages, calls, and social media.
- Compatible with Android and iOS devices.
Cons
The disadvantages of mSpy are outlined below:
- Relatively higher pricing compared to some other trackers.
- Advanced features might require device rooting or jailbreaking.
Spyic
Spyic is a trusted name in the world of monitoring and tracking software. It offers precise location tracking, works without rooting or jailbreaking, and comes with features like geofencing. Spyic is highly reliable, user-friendly, and compatible with Android and iOS devices.
![]()
Key Features
See the highlights of Spyic below:
- It provides accurate location information, including location history.
- Spyic can be used without rooting or jailbreaking the target device.
- Set up virtual boundaries and get alerts if the Itel A70 device enters or exits these areas.
Pros
Here are some of Spyic’s many benefits:
- Highly reliable and user-friendly.
- Works on both Android and iOS devices.
- Offers a web-based dashboard for easy monitoring.
Cons
The drawbacks of utilizing Spyic are as follows:
- The pricing may be a bit on the higher side for some users.
- Some advanced features may require a premium subscription.
Spyzie
Spyzie is a versatile monitoring tool covering SIM location tracking and more. It provides accurate location updates, social media monitoring, and call/text tracking. One of its standout features is that it doesn’t require complex technical procedures like rooting or jailbreaking, making it accessible to users of all levels.
![]()
Key Features
Take a look at some of Spyzie’s best qualities:
- Get real-time location updates of the target device.
- Track social media activities, messages, and media files.
- Monitor calls and text messages on the target device.
Pros
Spyzie’s benefits are as follows:
- Compatible with Android and iOS devices.
- There is no need for complex technical procedures like rooting or jailbreaking.
- User-friendly interface for easy navigation.
Cons
The Spyzie’s drawback is detailed here:
- Pricing plans might be a consideration for budget-conscious users.
Part 3: How To Unlock iPhone SIM?
Now, what if you don’t only want to track your SIM number location but also want to deal with other iPhone SIM-related issues like SIM not supported, invalid SIM, locked SIM, or no network servicing? Luckily, this article is also set to share a robust solution - Wondershare Dr.Fone – SIM Unlock. This versatile tool helps you locate your device and ensures your iPhone’s SIM card functions smoothly.

Dr.Fone - Screen Unlock (iOS)
Best SIM Unlock for iPhone.
- Simple, click-through, process.
- Fix SIM unlock with a few clicks.
- Supports almost all carriers, from Vodafone to Sprint.
- No tech knowledge required, everybody can handle it.
- Supports the latest iOS version fully!

4,395,217 people have downloaded it
Why Choose Dr.Fone - SIM Unlock
Below are the key features that make this tool unmatched:
- Dr.Fone - SIM Unlock is your trusted companion for various iPhone models. Whether rocking the latest iPhone or an older version, this tool has your back.
- **User Friendly Interface.**No need to be a tech wizard to use Dr.Fone - SIM Unlock. Its straightforward interface ensures that even if you’re not tech-savvy, you can easily unlock your iPhone SIM.
- **Broad Compatibility.**It supports many iPhone models and is regularly updated to stay compatible with new releases.
- **Quick and Easy.**The process is designed to be simple and efficient, ensuring you get your iPhone back up and running quickly.
Step-by-Step Guide to Using Dr.Fone - SIM Unlock
Here’s a simple step-by-step guide to unlocking your iPhone SIM using Dr.Fone - SIM Unlock:
- Step 1: After downloading and installing the software, start Wondershare Dr.Fone on your computer. Continue to the Toolbox area, then select Screen Unlock and iOS to launch the tool in a new window.

- Step 2: In the new window, hit the Remove SIM Locked button to start the process. You will then be sent to the Remove SIM Locks page, where you must click Start to initiate the process.

- Step 3: The platform will detect your device and present its details on the following screen. Click the Unlock Now button to continue the unlocking procedure.

- Step 4: Because this method necessitates jailbreaking your iOS device, you will be prompted to do so first. If you want to follow a guide, click on Jailbreak Guide. If you want to watch a video guide, select Watch Video.

- Step 5: The screen will invite you to perform several actions, starting with removing the SIM card from the iDevice. To access the Itel A70 device’s network settings, go to Settings, then WLAN. Find the Wi-Fi networks you’ve joined and select Forget This Network.
- Step 6: Unlink all connected networks from My Networks and turn off Wi-Fi. After that, re-insert your SIM card and press the Continue button. The following screen will offer a prompt box with the status of the unlocking process.

- Step 7: After a few moments, the window will display a completion notification, and you must click Done to complete the process.

And that’s it! You’ve successfully unlocked your iPhone SIM using Dr.Fone - SIM Unlock. Now, your device should be free from SIM-related issues, and you can enjoy seamless network connectivity. So, if you’re facing SIM woes, don’t fret; Dr.Fone - SIM Unlock has you covered.
Conclusion
Losing your smartphone is more common than you might think. Thankfully, SIM location trackers are here to save the day. These simple tools offer accuracy and peace of mind, ensuring that your lost device can be swiftly recovered. Remember, quick device recovery means safeguarding your cherished memories and personal data. So, explore the recommended trackers this article has covered, and choose the one that best suits your needs.
And if you ever need to unlock your SIM card , Dr.Fone - SIM Unlock is your best companion. Enjoy the enhanced security, broad compatibility, and user-friendliness that come with it.
How to Change Lock Screen Wallpaper on Itel A70
Every smartphone user wants their lock screen wallpapers to be the finest quality. Since the Itel A70 device comes with a generic lock screen wallpaper on itself, changing it is necessary. Regardless of your Android device, the need to change the lock screen wallpaper on Android is significant. If so, the article will provide two diverse techniques familiar to any Android device.
Along with the basic methods, the article will redirect its discussion to changing the lock screen wallpaper for different brands. Find more about how to change the lock screen wallpaper on Android with the available methods and techniques to bring aesthetics to your device.
Part 1: How To Change Lock Screen Picture on Android Phone With 2 Common Methods
Every Android smartphone has its interface to follow while changing the lock screen wallpaper or screen saver of the Itel A70 device. However, before we dive into the Itel A70 device-specific details, let’s dissect the two common methods to change the lock screen wallpaper on Android:
Method 1: Pressing Home Screen Method
The first thing to try for changing the lock screen wallpaper includes the long press technique. This technique is available for almost all Android devices, a basic approach to changing lock screen wallpapers. To know how it is done, follow the steps provided below:
Step 1: As you unlock your Android smartphone, press the clear region until the home-screen options appear on the front.
Step 2: Select the “Wallpaper” option in the available buttons to lead to another window showing different wallpapers.

Step 3: Out of all the wallpapers, select any of them and tap on the “Apply” button to set it as your lock screen wallpaper.

Method 2: Using Your Gallery
You can also set your favorite picture as the Android lock screen wallpaper from the settings provided in your gallery. To know how you can utilize your device’s Gallery, look into the steps provided next:
Step 1: Access the menu of your Android device and locate the “Gallery” app in the available options. Continue to locate your respective photo in the “Albums.”

Image name: lock-screen-wallpaper-on-android-3.jpg
Image alt: access the gallery
Step 2: Choose and open the image on the screen, and continue to select the “Three-Dotted” icon on the bottom-right of the screen.

Step 3: On selecting the option of “Set as wallpaper,” you will apply the particular image from the Gallery as your lock screen wallpaper.

Part 2: How to Change Lock Screen Wallpaper on Different Brands of Android Phones
The provided methods in the above part are comprehensive in changing the lock screen wallpaper of any Android smartphone. This, however, is not the same and is true for every Android device in the market. Since the difference in operation brings a clash for many users, the need for an idea for different smartphone brands is essential.
For this part, we will bring a guide explaining how to change the lock screen wallpaper on Android of different brands:
For Samsung Users
Step 1: On unlocking your Samsung, hold the empty space on your home screen to open a set of options. Select “Wallpapers” from the available list and continue to the next screen.

Step 2: Choose the option of “My wallpapers” or “Gallery” from the available list and select the wallpaper of your choice. As you select one, you will have to set it as your “Home screen,” “Lock screen,” or wallpaper for both screens.

Step 3: Once you observe the image on the preview window, tap on the button on the bottom to set it as your lock screen wallpaper.

Step 1: As you access the home screen of your Google Pixel, continue to hold the space. This will open a list of options where you must tap on “Wallpaper & style.” Continue to select the “Change wallpaper” option to bring new colors to your Google Pixel.

Step 2: On the next screen, select any particular category you want to set the lock screen wallpaper. For instance, if you selected “My photos,” choose your image and preview it on the following screen.

Step 3: To proceed, specify where you wish to set it as your wallpaper. As the options appear on the front, select the “Lock screen” option and continue to set your wallpaper.

For Motorola Users
Step 1: Lead into the “Settings” of your Motorola device and look for the “Wallpaper & style” option in the list.

Step 2: Select any options appearing on the next screen that defines the location from where you will add the new wallpaper. Selecting a particular wallpaper from the available options leads to the “Preview” screen.

Step 3: Continue to select the “Lock Screen” option on the preview screen and tap on the “Tick” icon at the bottom. To confirm, tap “Lock screen” to change the wallpaper on the lock screen of your Motorola.

Step 1: Launch the “Settings” application on your OnePlus smartphone and continue to the “Personalizations” option.

Step 2: On the next screen, continue to the “Wallpapers” section and go through the available media to select a new wallpaper.

Step 3: As you select a particular wallpaper and continue to the preview screen, select the “Apply” button and proceed to choose “Lock Screen” from the pop-up menu.

Part 3: Top 10 Download Sites About Cool Screen Wallpaper on Android
What if you feel that you do not have the coolest screen wallpaper that you can change on your Android device? Before changing your Android lock screen wallpaper on your device, find a unique option that can be easily replaced. Instead of limiting yourselves to the options available on the Itel A70 device, you can consider moving to different download sites for downloading the coolest lock screen wallpaper:
1. Zedge
Zedge is one of the most premium websites for accessing wallpapers for Android devices. With accessibility to content from exclusive artists, Zedge presents the best personalization options to its users. For effective wallpaper creation, you can add your creativity to bring in the best results for your device.

2. Interfacelift
For exclusive access to free wallpapers of multiple categories, Interfacelift provides some impressive and high-quality results. This intuitive wallpaper site provides some captivating options. Along with that, it asserts a special force on photographs of landscapes, which makes it a great site.

3. Unsplash
Known for keeping royalty-free, high-quality content, Unsplash can be a great Android wallpaper site. Download your favorite wallpapers that will perfectly suit your Android device. Along with its smooth interface, Unsplash offers diversity with its dedicated Unsplash+ plan.

4. Mobile9
For variety, you can always go for Mobile9. This unique, expressive, and productive wallpaper site provides the best Android wallpapers. Following this, it offers multiple diversity of content, including ringtones and books. However, to get your hands on the finest quality wallpaper, do consider trying the site.

5. Dribbble
If you seek the best design for your Android lock screen, Dribbble provides the finest quality. Out of the 10,000+ designs, you can find your choice. Along with that, the site service also presents the wallpapers in dedicated categories. Searching for the right Android lock screen wallpaper gets easy in such an environment.

6. Wallpapers.com
For a service that provides dedicated Android lock screen wallpapers, Wallpapers.com holds a good position. With the finest wallpapers to use on the Android device, you can also customize the available wallpapers. Dedicated categories make it easy for users to select their favorite wallpaper from the 1000+ options.

7. Pexels
There are very few websites that offer the finest quality wallpapers for free. Pexels, being one of them, displays a great interface for users with sub-categorization. With descriptions for every wallpaper, you can select the best one for your device. Find a categorized section of more than 70,000 wallpapers on this platform.

8. Pixabay
Who won’t have heard of Pixabay as a haven for lock screen wallpapers? This platform provides a different perspective on wallpaper search. To find the best option, you can diversify your search according to orientation, size, and color. This makes your search much easier and swift for changing the Android lock screen.

9. 500px
To access the best wallpapers in the world, 500px is a good platform to keep in mind. While it helps a wide community fulfill their tasks, it can be a purposeful option. For diverse operability in the site, users can also sell their work into a global marketplace.

10. Wallpaperswide
From desktop to Android wallpapers, Wallpaperswide holds a diverse set of options. This platform is designed to provide a diversity of categories to its users. With a simple interface, it is a great option for gathering content.

Bonus Part: How To Unlock Android Screen if Forgotten the Password
Although you have learned how to change the lock screen wallpaper on Android, multiple complications can arise. One such problem that can occur on your device involves it getting locked. If the Itel A70 device gets locked, you cannot use it. For an Android whose password is locked, you will require a platform to amend the problem.
Dr.Fone – Screen Unlock (Android) provides a complete platform to unlock the Android device. This is the right place to go if you seek to remove such locks from your device within minutes. With the option of bypassing any screen lock, it can protect your device’s data.
Such options make it the finest platform to resolve issues with the Android device. To know how one can unlock their Android device with Dr.Fone, look through the provided steps:
Step 1: Open Screen Unlock Tool
You need to download and launch Dr.Fone on your computer and continue to the “Screen Unlock” tool. On accessing the tool, connect your Android device with a cable.

Step 2: Start Unlocking the Android
Proceed to select the “Unlock Android Screen/FRP” option and continue into the “Unlock Android Screen” option.

Step 3: Select Mode and Device Details
If you intend not to lose data, continue to the “Remove without data loss” option. You will have to select the details of the connected Android device.

Step 4: Access Download Mode
Put your Android device in Download Mode by powering it off. Continue to press the “Volume Down,” “Home,” and “Power” buttons simultaneously. After a few seconds, press the “Volume Up” button to enter the Download Mode.

Step 5: Unlock Android Successfully
The package starts downloading as the Itel A70 device gets into Download Mode. It will take a while until it completes. Once the download process gets completed, press the “Remove Now” button to remove the Android screen lock.

Image name: lock-screen-wallpaper-on-android-32.jpg
Image link: https://images.wondershare.com/drfone/guide/android-unlock-07.png
Image alt: start removing screen lock
Conclusion
The details provided are comprehensive in helping you change the lockscreen wallpaper on Android. While learning unique ways, along with dedicated techniques for smartphones, we are sure that you are clear about how to change lock screen picture on Android phone.Why not take a try now? This article has also introduced some of the best sites to download Android wallpapers. For effective results and to save your locked device from getting useless, use Dr.Fone – Screen Unlock.
How to Unlock Itel A70 Phone without PIN
Being locked out of your device just because you forgot your lock screen pin can be so horrible. When this happens, most people tend to think that this is the end of everything. That isn’t true. You can always unlock your android screen no matter how many times you forget your screen lock pin. This article points out how to unlock your android screen lock if it happens that you forgot Android PIN.
Part 1.How to Unlock your Itel A70 PIN Using Dr.Fone - Screen Unlock (Android)
If your android lock screen is locked because you have forgotten the pin, you will, of course, think of finding the best android phone unlocking software . Dr.Fone is the best android lock screen removal that you can use. Within five minutes, you can use this android lock screen removal to remove up to four types of android screen lock types which are: PIN, Pattern, Password, and Fingerprints.
With Dr.Fone - Screen Unlock (Android) , you also can unlock your screen without any data loss. Using this lock removal is very easy as it doesn’t require any technical knowledge. Anyone who knows how to use an android device can use it. This app is used to unlock Samsung Galaxy S, Note, Series and much more.
Dr.Fone - Screen Unlock (Android)
Remove 4 Types of Android Screen Lock without Data Loss
- It can remove 4 screen lock types - pattern, PIN, password & fingerprints.
- Only remove the lock screen, no data loss at all.
- No tech knowledge asked, everybody can handle it.
- Work for Samsung Galaxy S/Note/Tab series, and LG G2/G3/G4, etc.
4,669,934 people have downloaded it
How to Use Dr.Fone - Screen Unlock (Android)
Note:You can also use these tool to bypass other phone’s screen including Huawei, Xiaomi,etc., but it will wipe all your data after unlocking.
Step 1: Download and install Dr.Fone, the android lock screen removal on your device. Launch the program and click “Screen Unlock”.

Step 2: On the interface that appears, click “Start”, and then connect your Itel A70 deviceto your PC using a USB cable.

Step 3. Select your phone’s model in the list provided. Type “000000” on the blank box provide and then click the “Confirm” button.Then follow the guide provided to enter download Mode. You can also Power off the android device, and then press Power, Home and Volume Down button simultaneously and then press the Volume Up in order to enter download mode.

Step 4. The program will then download recovery package automatically. Be patient until the process is complete. After that you can now remove the lock pin.


Well done! you have now removed the distressing pin on your phone. Next time put a pin that you can easily remember.
Part 2.How To Enable Your Android Screen Lock PIN
The security of your device is one of the most important things that you should consider. Setting up or enabling your android screen lock PIN will ensure the safety of your personal information and data. Enabling a Screen lock PIN on your Itel A70 deviceis very simple. You need no technical knowledge in order to do so. It will take you less than a minute to complete the simple process.
So how do you set up your android screen lock PIN? Here is a step-by-step guide on how to set the lock screen PIN on your android device.
Step 1. Open “Settings” on your Phone

On your android device, open Settings. You can find the settings app in the app; drawer. You can also tap the cog icon on the notification mode and click Settings.
Step 2: Select the “Security” tab under “Personal”

Step 3: Once you have clicked on “Security”, Go to “Screen Lock.” You will be provided with lock screen option such as None, Swipe, Pattern. PIN, and Password.

Step 4. Click on “PIN” option. You will be prompted to enter preferred 4-didgit PIN number. You will then be required o key in the same 4 digits to confirm your security PIN. Click “OK” and you will have enabled your Android screen lock PIN.

Good job. You will have to enter this PIN whenever your phone sleeps or when you reboot your phone.
Part 3. How to Disable Your Android Screen Lock PIN
In most occasions, in fact, 99.9%, the first thing that you will see when you power on your device or want to call, receive a call, or want to read a message. The availability of lock screen is to ensure the security and privacy of your personal data such as text, photos, and much more. However, the presence of the lock screen PIN will cause some delay in the actions that you want to take, but not so much. The delay is of course for a few second. The Problem is if you are prone to forgetting the screen lock PIN. This may necessitate the removal of the PIN or disable it in that case. If privacy and security of your device data are not anything that bothers you, then there is no need to waste some of your time in entering the locks screen pin every time you want to access your android device. Disable the Screen lock Pin. The steps are so simple and will not consume more than one minute to do so. Below is a step-by-step guide on how to disable your android screen lock PIN.
Step 1. On your android device, click to open the “Settings” app.

Step 2. In the interface that opens, go to “Security”

Step 3. You can then click on “Screen Lock” and select “None” to disable the screen lock PIN.

You will be prompted to enter the current PIN in order to disable it. Key in the PIN and you will have successfully disabled the Lock screen PIN. When you power off and the power on your android device, you will easily access your phone without any need for security PIN. Similarly, anyone can use your phone if they can gain access to it as it doesn’t have any screen lock.
Enabling screen lock on your Android is the smartest thing to do especially if you value your own privacy. On the other hand, it is a nightmare if you forget screen lock and you don’t know how to go about it. But at this moment, at least you have known a perfect way that you can remove screen lock without losing data on your Android phone.
- Title: Top 4 SIM Location Trackers To Easily Find Your Lost Itel A70 Device
- Author: Marry
- Created at : 2024-07-18 16:31:32
- Updated at : 2024-07-19 16:31:32
- Link: https://unlock-android.techidaily.com/top-4-sim-location-trackers-to-easily-find-your-lost-itel-a70-device-by-drfone-android/
- License: This work is licensed under CC BY-NC-SA 4.0.







